Rebuild32 Utility

Sometimes you may be working in Pastel when it suddenly throws out an error and closes down your Pastel. It may give you an error message before it crashes. Take note of the file name it threw an error on.
Open Pastel up once more, and redo what you were busy with. If it throws you out again you can be sure you will need to rebuild a file. You can then try rebuilding that file using a Rebuild Utility.
NOTE:
You will need to run the rebuild on the server machine that holds your database companies. This program will not work across a network.
Everybody must be out of Pastel altogether.
The most common files that give errors are listed below:
Name and Description
ACCMAS – General ledger master file
ACCMASD – Debtors master file
ACCMASC – Supplier master file
ACCPRD – Inventory items
ACCPRDQ – Inventory quantities
ACCHISTL – Invoice Lines
ACCHISTD – Invoice details
ACCOI – Open Item file
ACCTRN – The files that hold every single entry you create in Pastel
However, some files cannot be rebuilt and these are listed below:
Name and Description
ACCUSER – Users, passwords and document numbers
ACCPRMDC – Suppliers and Customers parameters
ACCPRMST – Inventory parameters
ACCPRMTS – Bills of Material parameters
ACCPRMGL – General Ledger parameters
ACCPRMSY – System parameters
ACCPRMTX – Tax parameters
ACCPRMPS – Point of sale parameters
ACCPRMTO – DOS link for Tax
ACCBT. – Open Batches
If you receive an error on any of the above file names, a data fix will have to be done to correct the error. You will need a professional Sage Pastel data fix.
MAKE A VALID BACKUP OF THE COMPANY DATA BEFORE YOU BEGIN THIS PROCESS.
There are in fact two manners that you can go about repairing files on Pastel. You can try either of these programmes.
- Sage Pastel Accounting Rebuild utility
- Pervasive Rebuild utility
Before I begin setting out the steps to rebuild the faulty files, always think carefully about this step, because it is not always the solution.
The best method of fixing Pastel is by simply restoring a backup, to a point before Pastel threw out your error and then recapture the work you have done.
If you have no choice but to repair your database file, then this is what Pastel will do using the Sage Pastel Accounting Rebuild utility:
- The file/s selected get renamed to xxx.old
- A new data file is created.
- The information is copied from the xxx.old file to the new file
Should you receive a critical error the utility stops copying the information from the xxx.old to the new data file which will result in data loss.
Restore a Backup of the dataset should you receive errors when rebuilding using the Sage Pastel Accounting Rebuild utility.
When using the Pervasive Rebuild utility, the programme will complete the following steps:
- Pervasive rebuilds the data in the file/s selected
- It does not copy nor overwrite any data
Should you receive a critical error it means the file is corrupted! This means it cannot be saved.
You could try the second method, and you will need to restore a backup however before running the alternative rebuild utility.
The steps to rebuilding the file is set out below
Using the Pastel Rebuild Utility
Navigating to your faulty company using the Windows Explorer
- Open your Windows Explorer (Hold the Windows + E key on your keyboard simultaneously)
This window should show you the Local Disk (C) drive
- Scroll down to the Pastelxx / Xpressxx folder
- The xx means the version on Sage Pastel Accounting you are running i.e. Pastel19
- Double click to open the Pastelxx / Xpressxx folder
- Double click on the Rebuild32.exe file
- Click OK on the message that will display advising the importance of having a backup before running the rebuild utility
- The ‘Rebuild a Btrieve File’ screen will appear
There are two sections:
There is a top section that shows you where your Pastel is sitting on the Local Disk (C) drive
- You need to double click the Local Disk (C) drive
- Double click the Pastel folder where your database company is sitting
- Double click the faulty company name
In the bottom section, you will see a list of .DAT files appear underneath each other.
- Using the slide bar on the right scroll down until you see the file that needs to be rebuilt.
- Highlight the file, so that it shows up blue
- Click the Rebuild button at the bottom of the screen
- You may need to rebuild more than one file, so do this procedure one at a time.
When each file is finished it will say that there were a number of files being rebuilt, make sure that the same number has been rebuild again. i.e. 17 of 17 records.
Should you receive a critical error message you can attempt the Pervasive rebuild, but in my experience, this is usually going to give you the same error.
- When you are finished close the rebuild utility.
Using the Pervasive Rebuild Utility
Make sure that all users are out of Pastel Partner / Xpress program
Ensure you have made a backup of the dataset before any rebuild utility was run.
On Windows 7
- Click on Start… Programs… All Programs… Pervasive…
- Select the latest Pervasive version you are using ie Pervasive 10
- Select Utilities… Rebuild
On Windows 8 and Windows 10
- Click on the search are at the bottom of your windows screen
- Type in Rebuild
- Select the Pervasive Rebuild icon that appears in your list’
The ‘Welcome to the Pervasive Rebuild Wizard’ screen will display
- Click Next
The ‘File Options’ screen will display
- Click on the Add button
A ‘Browse/Open’ screen will appear
- This window should show you the Local Disk (C) drive
- Scroll down to the Pastel xx / Xpress xx folder
The xx means the version on Sage Pastel Accounting you are running i.e. Pastel19
- Double click to open the Pastel xx / Xpress xx folder
In the original screen at the very bottom of the splash screen, you should see “By Files of Type: “
- On the pull-down arrow, change the option from Data Files to All Files
- Select the Sage Pastel data files/s that need to be rebuilt from the list that displays i.e. ACCTRN.DAT
- Click Open
The ‘File Option’ screen will display showing the file/s selected
- Click on Next
The ‘Rebuild Options’ screen will now show
- Do not make any changes
- Click Next
- The ‘Rebuild the Files’ screen will display
- Once rebuild you should see a message ‘The files were rebuilt successfully’
Should you not receive this message it means the rebuild was NOT successful
A backup will need to be Restored before you received the original error message.
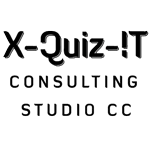
No Comments