Status 116
Pastel Problem Description

Tips and Tricks on a Pastel Network
“The file is owned by another MicroKernel engine acting as a Gateway”.
Problem Environment
Pervasive.SQL
Cause of the problem Status 116 is a new MicroKernel Status Code. It indicates that the file is being used by another MicroKernel engine acting as a Gateway. If your application receives a Status 116, it means that the MicroKernel router can read the locator file but cannot contact the engine running on the Gateway computer. Essentially, whoever logs in first becomes the Gateway computer (the temporary owner of the data files).
Some of the strategies used to solve a status 116 are:
- Go to the applications data file directory(s) and remove any ~PVSW~.LOC files. If you are choosing to use the permanent gateway, verify that the workstation listed in the locator files is appropriate.
- At each workstation, open the Pervasive Control Center and look down the branch for the Configuration Utility.
- Under the category Server – Access, verify that Accept Remote Requests = On.
- Under the category Client – Access, verify that Local = On, Requester = On.
- On Windows NT and Windows Server, set the Target Engine to Workstation Only.
- Close all applications and stop and restart the Pervasive engine.
- Verify that Pervasive System Analyzer runs and passes to each PC.
- Verify that the Gateway is set.
- If running Wingate, verify with Pervasive System Analyzer that the IP address is the same as the one on your server and verify that Multi-homed is turned on.
- Verify that the Network drivers have been updated (IE: Win95).
- Verify that there are no mixed components. Use the Pervasive System Analyzer.
- In the Pervasive program group, under Utilities, run the User Count Administrator.
- In the Product Install Directory, browse to the location of the Pervasive install, typically PVSWBIN, and click the Refresh button.
- Verify that there are three or more Workgroup licenses shown. No licences would imply that a single user workstation engine was installed, and workgroup licenses will need to be purchased.
- For DOS applications, check each user’s shortcut to your application and verify that BTRBOX95.EXE is loading before your application. It is very important that no one is still trying to use Btrieve.exe, Brequest.exe, or Breqnt.exe. If it is a Windows application, launch your application and verify that you see the Pervasive splash screen. If you do not, it may suggest that your application is finding and using an old version of Wbtrcall.dll or Wbtrv32.dll.
- Check your drive mappings.
- Verify that TCP/IP is communicating properly or remove the extra network card.
- Cleanup and reinstall Pervasive.SQL.
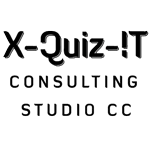
No Comments