Sage Pastel Status / Error 94
INSUFFICIENT USER RIGHTS

This error is generated by Pervasive SQL, your database, and not the Sage Pastel programme.
In layman’s terms… If a user is working in Pastel, and they update a batch, and the server blocks them, the user will get the status 94 error. Which means they are not allowed to write their batch into Pastel – which is frustrating for any user.
It is a problem with file rights. This was originally designed by Pervasive to indicate when the user tried to access a data file to which he or she does not have proper access.
It could be that your Pervasive SQL database manager’s services are not running on your server, or if the service is running on the server, it may be the workstation version of the PSQL database Engine.
Start by testing and asking a few simple questions like:
“Does it occur for every user?”
“Does it occur on every workstation?”
“Does it occur for every user on every workstation?”
Because the Status Code 94 is a permission error, you can narrow down the cause.
If certain users get the error on any workstation, those users permissions or network attributes are the cause. If only a few workstations are getting the error, the configuration to those workstations could be the cause. If the problem occurs for every user on every workstation, the problem is at the server.
This error can occur if the workstation cannot correctly resolve the name of the server or main station. Check that any user’s login should have the same user name and password for ALL servers and the workstation operating system.
STEP 01 – Ensure the user is a Windows Administrator
Check that the user has a minimum of read/write access to the directories (in other words full access to Pastel) where your company data files being accessed reside.
Once these two things are done and verified, you have eliminated network rights as being the problem for Status Code 94.
STEP 02 – Ensure the User Account Control is switched off
In Windows Vista
- Go to Start… Control Panel
- In the search type in UAC and press ‘Enter’ on your keyboard
- Click on the option ‘Turn User Account Control (UAC) on or off’
- The ‘Turn on User Account Control (UAC) to make your computer more secure’ screen will display
- Ensure the option Use User Account Control (UAC) to help protect your computer is not ticked
In Windows 7
- Click on Start… Control Panel
- In the search type in UAC and press ‘Enter’ on your keyboard
- Click on the option ‘Change User Account Control Settings’
- The ‘User Account Control Settings’ screen will display
- Ensure the slider is at the bottom on Never notify
In Windows 8 and 10
- Click the Start button
- Search for UAC
- Select the option Change User Account Control settings
- The ‘User Account Control Settings’ screen will display
- Ensure the slider is at the bottom on Never notify
STEP 03 – Ensure the ports are added as exceptions on Windows Firewall and Anti-virus
Adding ports to your Microsoft Windows settings
- Navigate to your Control Panel
- Ensure that the View By is set to either Large icons or Small icons
- Select the option Windows Firewall
- The ‘Windows Firewall with Advanced Security’ screen will display
- Select the option Inbound Rules
- Select the option, New Rule…
- The ‘New Inbound Rule Wizard’ will launch and the ‘Rule Type’ screen will display
- Select the option Program
- Click Next
- The ‘Program’ screen will display
- Select ‘This program path’
- Click Browse
- The ‘Browse’ screen will launch
- Navigate to C: Program Files (x86)Pervasive Software…PSQL …bin…
- Select the file w3dbsmgr.exe
- Click Open
- The ‘Program’ screen will display with the path to the file you selected showing under the ‘This program path:’
- Click Next
- The ‘Action’ screen will display
- Ensure Allow the connection is selected
- Click Next
- The ‘Profile’ screen will display
- Select the Profiles that the rule needs to be applied to.
If you are unsure please contact your IT Technician or Network Administrator for assistance on which Profiles to select.
- Click Next
- The ‘Name’ screen will display
- Enter a Name i.e. Pervasive Database Manager
- Optionally you can enter a Description i.e. Access to Pervasive program/Database
- Click Finish to save the rule
To add the Pervasive Inbound Ports
-
- Select the option Inbound Rules
- Select the option, New Rule…
- The ‘New Inbound Rule Wizard’ will launch and the ‘Rule Type’ screen will display
- Select the option Port
- Click Next
- The ‘Protocol and Ports’ screen will display
- Select Specific local ports
- Enter 1583, 3351
- Click Next
- The ‘Action’ screen will display
Ensure Allow the connection is selected
- Click Next
- The ‘Profile’ screen will display
- Select the Profiles that the rule needs to be applied to
If you are unsure please contact your IT Technician or Network Administrator for assistance on which Profiles to select.
- Click Next
- The ‘Name’ screen will display
- Enter a Name i.e. Pervasive Ports
- Optionally you can enter a Description i.e. Access to Pervasive Ports
- Click Finish to save the rule
- Please ensure the Pervasive Database Manager and ports are added as exceptions to the outbound rules.
NOTE: The steps are the same to add an outbound rule as to add an inbound rule.
To add the Pervasive Outbound Rule
- Select Outbound Rules
- Select New Rule
Ensure you are on the Sage Pastel Server (this is the machine where Sage Pastel is registered as the Server)
- Press the ‘Windows’ and ‘E’ keys found on your keyboard simultaneously
- Navigate to the Pastelxx/Xpressxx folder (where xx represents the version of Pastel you are using i.e. Sage Pastel Partner Vxx = Pastelxx, Sage Pastel Xpress Vxx = Xpressxx)
- Right click on the Pastelxx/Xpressxx folder and select the option ‘Properties’
- The ‘Pastelxx/Xpressxx folder Properties’ screen will display
- Ensure the tick box Read-only by Attributes in unticked by clicking in the tick box until it is empty
- Click on ‘Apply and ensure the option Apply changes to this folder, subfolders and files’ is selected and click OK
- Click on the ‘Security’ tab
STEP 04 – Ensure that read only attributes are not set on the Sage Pastel Folder
AND
STEP 05 – Ensure that the Sage Pastel folder has been shared with full read and write access for all users
- Select each Group or user name under ‘Group or user name’
- Ensure the Permission are set to ‘Full Control’
The quickest way to enable full control is to share the local Pastel/Xpress folder. Alternatively, contact your IT administrator for assistance.
- Ensure you are on the Sage Pastel Server (this is the machine where Sage Pastel is registered as the Server)
- Press the ‘Windows’ and ‘E’ keys found on your keyboard simultaneously
- The ‘File Sharing’ screen will display
- Type Everyone and click on Add
- Change the Permission Level next to Everyone to Read/Write by selecting the option on the drop-down menu
- Click on Share
- Once completed click on Done
STEP 06 – Now run a repair on Sage Pastel
- Rename the Pastelxx or Xpressxx folder on the Sage Pastel Server and the PC where you receive the error to .old
- Locate the Sage Pastel Installation file (This is the file used to install Sage Pastel Accounting.)
- Double click to run the installation
- Click Next
- The ‘Program Maintenance’ screen will display
- Select Repair
- Again, click on Next
- The ‘Ready to Repair the Program’ screen will display
- Click on Install/li>
- Once the installation is complete click on Finish
- Re-open Sage Pastel Accounting
STEP 07 – Lastly, Remap the drive on the workstation
- Press the ‘Windows’ and ‘E’ keys found on your keyboard simultaneously
- Right Click on the mapped drive and select Disconnect
- Right Click on Computer and select Map Network Drive
- The ‘Map Network Drive’ screen will display
- Select an unused drive letter between L and V
- Click Browse
- From the list select the Sage Pastel Server Name
- Select the Pastelxx / Xpressxx Folder
- Ensure ‘Reconnect at logon’ is ticked
- Click Finish
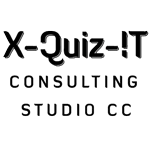
No Comments