Processing a Credit Note in Pastel

Definition:
A form or letter sent by a seller to a buyer, stating that a certain amount has been credited to the buyer’s account.
A credit note is issued in various situations to correct a mistake, such as when (1) an invoice amount is overstated, (2) correct discount rate is not applied, (3) goods spoil within guaranty period, or (4) they do not meet the buyer’s specifications and are returned. Also called credit memo.
Reversing Tax Invoices in Sage50 Cloud, Pastel Partner, and Pastel Xpress programme
A Credit Note is a way of refunding an invoice that has already been issued or paid. It can be for part of (or the whole amount of) an invoice. You need to use a credit note because you cannot delete an invoice once it has been updated in Sage Pastel.
There are a number of reasons why you may need to issue a credit note. Here are some of the most common examples:
- You issue an invoice by mistake.
- You issue an invoice for the incorrect amount (you overcharge someone).
- A customer is unhappy with the service you provided and wants a refund.
When would you make use of a Credit Note?
If your customer returns part or all of the items on an invoice, you process a credit note. For open item customers (only), you can link the credit note to an invoice.
This only applies to an invoice that has been updated already
- Make a backup of your company !!!
-
- Select Process… Customers
- By Document Type Select… Credit Note
- Select the Customer… select the Link/ Create button

- Select the Customer Invoice you wish to reverse from the list of invoices
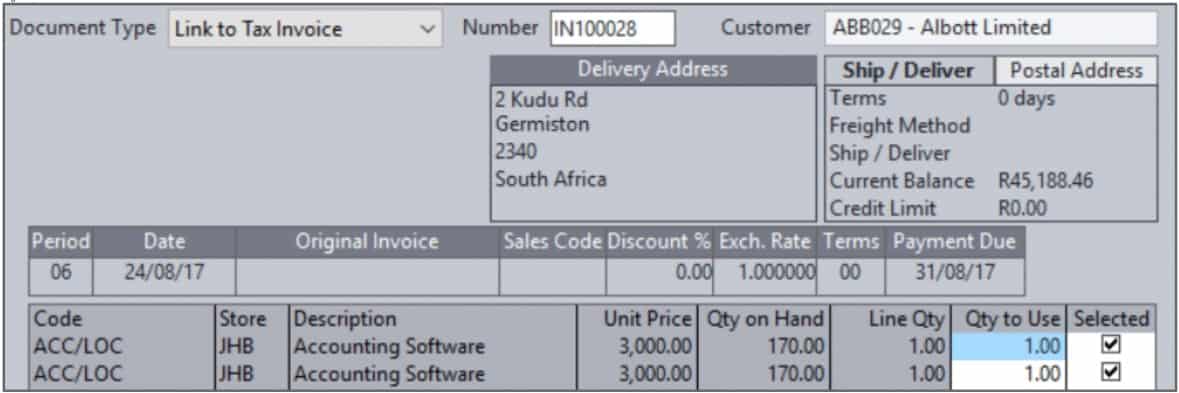
- Select the lines you wish to reverse
- Select Link at the bottom of the screen – this will insert the lines onto the document
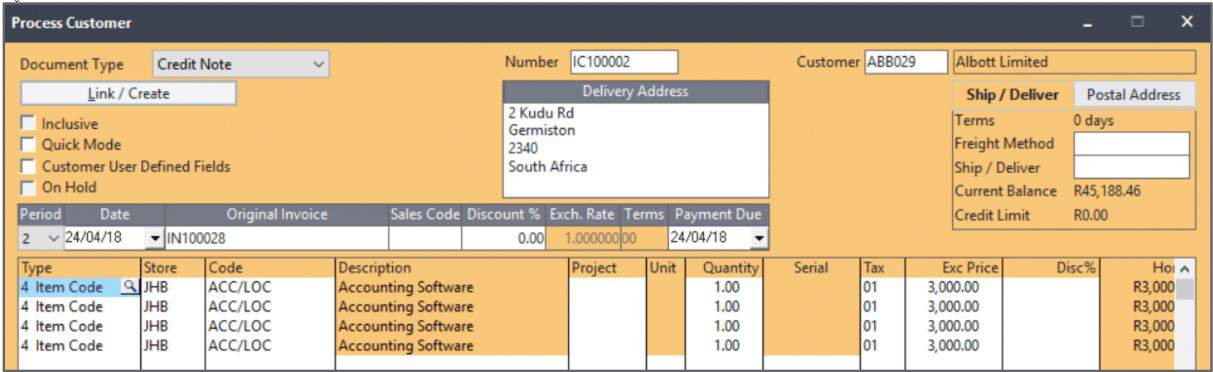
- Select Next Document to update the document, if you update in batch mode, select Batch… Update
To view your finished results there are various reports you can check.
A Customer’s Age Analysis – The age analysis shows you the aging for a selected range of customers.
Click on View…
Click on Customer…
Click on Monthly/Periodic…
Click on Age Analysis
A Customer’s Detailed Ledger – This shows you all transactions for customers. You can choose a range of accounts and a range of periods.
Click on View…
Click on Customers…
Click on Detailed Ledger…
Click on By Customer…
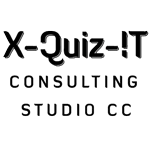
No Comments