Quick Guide to Registering Pastel Partner

This article does not apply to Pastel payroll products.
Registering Pastel Partner on a Server
- Start up your Pastel programme.
Scenario 01
If you have just completed installing a fresh copy of Pastel, and you are launching your Pastel programme for the first time, the Registration Assistant should kick in automatically.
If it does not, then you can go across to the HELP drop-down menu and select REGISTER YOUR PACKAGE.
Scenario 02
Or, if you have already installed Pastel, and are re-registering your package, and you have a company open at the time, you are going to get the following message “If you register now, Pastel will close your company. Do you want to continue?”
- You will need to select Yes, to stop your Pastel from shutting down
- Again you can click on the Next button
- Always select the Local/Server Registration option
- Then click the Next button
- A Registration screen will now appear, asking you for the details of your Pastel package
- Make sure you have ticked the Register Online Button
- Enter the Serial Number you were provided when you purchased the package
- And enter a name for registering your package
Tip
When choosing your registered name, remember that if you have different companies on your database it might be advisable to choose the name of a person, that is, the accountant or owners name instead of one single company name.
By example
Whatever name you choose is the name that is going to appear on the top of all your reports and financial statements, for example, Trial Balance prepared by “xx123”
You obviously would not want one company’s financial statements stating that they were prepared by another company.
- Click on the Next button
At this point, Pastel and your computer will generate an Access Code, which is needed to register your product. This will appear on the splash screen in front of you.
Should you at some point rename the computer to something different, you are going to have to re-register your package, as the access code will have changed, and you will get an error message that won’t allow you back into your package.
You can use this access code to register your Pastel.
At this time, you can choose to either register via the internet, or to phone the Pastel registration call center, and have them provide an authorisation code.
- Enter the registration code in the space provided. Pastel will recognize the country of registration from the serial number you enter
- Click the Next button
- The last screen you will be shown is a summary screen that displays all the registration details
The system will generate a code for 365 days.
Print this out and keep it safe.
- Click on Finish
- You will be prompted to complete the process by allowing the system to restart your computer
- You have now successfully installed and registered your product.
Registering Pastel Partner on a Workstation
Your first step to registering a workstation is to make sure that the Pastel folder is shared on the “Pastel Server”. This is the computer that was registered as the’ Registration Server’
- As above, when you open Pastel Partner for the first time on a workstation, the Registration Assistant will launch automatically
- Alternatively, click on the Help menu option…
- And Select the Register Your Package option
- Click on the Next button
You now have a choice, you can select either…
Workstation Registration
Used for linking workstations to a multi-user registration.
Remote Server Registration
Used to register a multi-user version where the server is a non-Windows server.
- Select the workstation option
- Click on the Browse button, from the pull-down box find the mapped drive, ie. Z: (the mapped drive letter you created to your Pastel server)
- Double click the mapped letter
- Double click the Custom folder
- Double click the Registration folder
- Click OK
- Click Next
- The last screen you will be shown is a summary screen that displays all the registration details
- Click on Finish
- You will be prompted to complete the process by allowing the system to restart your computer
- You have now successfully installed and registered your product
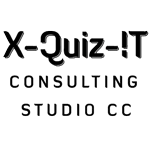
Pingback:Registering Pastel Software
Pingback:Software Registration Errors
I want to re-register my company. Where do I do that. Can you provide me with a contant number?
cannot reregisterPastel Express Serial number keeps rejecting..
Hi Rachel,
It’s best to go into your Pastel program.
Go across to the HELP> Register your package> menu option.
And this allows you to click through each page until it registers for you.
In the middle of this registration assistant step-through is a page that opens up, on the web, that shows all your company details.
(If this is all still up to date you can accept, and the window closes and takes you back to the registration assistant)
You click next until the last page opens showing you your new expiry date.
If not, you can wait in the queue for registrations @ 0113043000.
All the best for 2020
Bev
Dear Sir / Madam
How do i deregister a workstation in pastel V12
Please provide me with an email address so that I can contact you privately.
Thank you
Good day i have pastel express. could you please contact me on email i have some questions regarding the reg of the new year. i did something wrong.