Pastel Training Education Software Installation
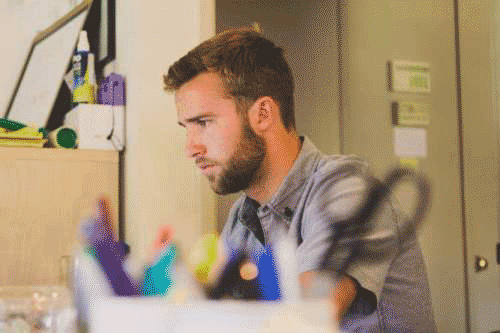
Before installing any new software on your computer, it is always advisable to restart your computer.
The installation process uses up memory and restarting your computer frees up the memory on your computer.
- To begin the installation, insert the installation disc into the CD or DVD drive of your computer.
- The disc should start running automatically. If it does not, then click on the Start…Run option.
03.In the screen that displays, enter d:autorun.exe, where d: is the CD or DVD drive, or whatever your DVD drive letter is.
- Click on the OK button to run the command.
- In Windows 7, click on the Start button and enter the command in the Search field.
- The first screen that will open is called the Installation Landing Screen. On this screen, you can select the product you would like to install.
- Click on Install My Product and the different Pastel products will be listed. From the list that displays, click on Pastel Partner Version xxx (the version you are using).
- Click on the Next button…The License Agreement page will be displayed.
- Read through the document and, if you agree to the terms, select the, “I accept the terms in the license agreement” option.
- Click on the Next button.
- Select the Setup Type.
- Click on the Next button.
- This screen displays the destination where Pastel will be installed.
- Click on the Next button.
- Pastel will give you a message that it is ready to install and ask you to confirm your selections.
- Click on the Install button to begin the installation.
- As the installation runs in the background, a series of screens will display information about Pastel.
Once you have clicked on the Install button, do not try to stop the installation. Stopping the Installation will cause corruption and problems on your computer. You should rather let the installation complete and then perform an uninstall afterwards.
- Click on the Finish button to complete the installation.
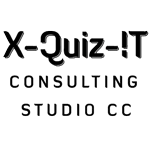
No Comments