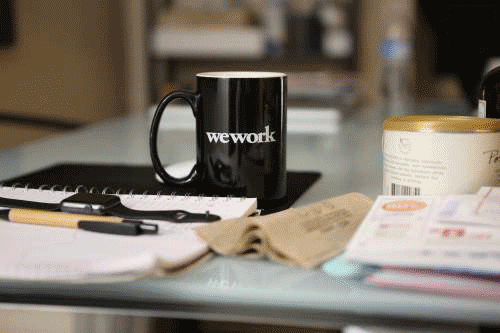
Btrieve Error Code :
Status 3
Technical Description :
“File Not Open”
Status Codes and Messages
0 – 199
Btrieve Record Manager
1000 – 1999
Client Based Btrieve for Windows
2000 – 2099
Btrieve Requester
Relating to :
Pervasive SQL 2000 or Pervasive SQL v7 / 8 / 10
Sage Pastel Partner Versions – all versions
Background :
In the timeframe of Pastel Version 1 through to Versions 6, a database management program called Btrieve was used as the “engine” that runs Pastel. This program was owned by Pervasive, a company in the United States.
From Pastel version 6 onwards, the Btrieve program was discontinued, and Pastel installed the larger database manager called Pervasive SQL. They are bundled together in the setup.
Pastel only uses Pervasive SQL up to version 10.3. If you are still running Pervasive version 8 and 9, then I suggest you upgrade to the latest version The cost is minimal.
On many machines, there are still files that belong to the original Btrieve program, and at times when Pastel throws out an error, the error message will belong to the Btrieve list of error codes.
Newer computers that have been installed with only the Pervasive SQL database manager, will give the newer error codes that belong to Pervasive SQL.
NOTE :
There is one more point that you must keep in mind. A lot of the errors that Pastel throw out, do not belong to the Pervasive SQL database list, but in fact, belong to the Microsoft list of errors. This could relate to your Windows operating system or a program that works in conjunction with Pastel.
I usually look at the error message and check to see if it has a large yellow exclamation icon next to the error message. This is a typical Microsoft message, and you may need to look up the error message in Google or similar to correct your problem.
A Pervasive error usually gives you a name of a database file (ACCMAS.DAT – the GL master file) that is faulty, with its Pervasive error number, and a lot of the times an opcode error number that indicates what the faulty .DAT file is unhappy about.
Scenarios :
The problem occurs only on one company when opening from workstation, running on Pervasive workgroup.
Reasons :
In Pervasive, one computer needs to be the controller of Pastel. This is usually the server machine that holds your Pastel program. This could be an actual server machine, or it could be a workstation that has the main registered Pastel installed.
This machine becomes a gateway for all the other workstations using Pastel. A Gateway is a machine that acts as the machine which controls the transfer of the Pastel data over and across the network.
Solution :
To solve this issue you need to make sure that the gateway machine has a *.loc file on it, that is always running, so that no other machine can become the boss of the Pastel program.
Step 01 :
- First, shut down all the Pervasive Workgroup engine on all the machines.
- On each Windows computer click on Start…
- Search… For Files and Folders
- “What do you want to search for” opens …
- select All File and Folders
- Type in -PVSW-.LOC – if any of these files appear, highlight them and delete
- Shut down each computer after deleting these *.loc files
Step 02 :
- Go the machine that is going to be the gateway.
For Windows Vista, 7, 10 and Windows Server machines
- Click on Start
- Programs
- Pervasive
- Utilities
- Gateway locator
For Windows 8
-
- Hover the mouse cursor around the top right corner of your Windows desktop screen, until you see a magnifying glass pop out
- Type in Gateway Locator
- The program should open
- Startup Pastel on the “boss” data pc or server, to make sure it opens up Pervasive first
(Do not open up any other Pastel workstations yet)
- Click on Start… Programs…
- Pervasive SQL… Other Utilities… Gateway Locator
- Directory Status… Change… Assign a Gateway, click on the dots (browse)
- Directory C:\PVSW\Bin
- New Permanent Gateway Assignment
- Assign a gateway – Enter the computer name of the gateway
- Click on My Network Places…Entire Network… Microsoft Windows Network…
- Find the name of your network eg. Workgroups (double click to open this)
- Highlight the Pastel server machine, click OK … and OK to return to the main screen
- On the server machine go to… Start… Programs…Pervasive SQL
- Other Utilities… User Count Administrator / License Administrator
- Pervasive SQL Workgroup should show a Permanent License number/disk
- if a message comes up the license has expired, you need to re-register the package
- Verify that there are three or more Workgroup licenses showing
(No licenses listed would imply that a single user workstation engine was installed, and additional workgroup multi-user licenses will need to be purchased.)
This will ensure that whenever any machine tries to access the shared data folder that it will read the -pvsw-loc file- which will tell the Pervasive Engine which machine to use as the Gateway.
NOTE:
Make sure that this machine never shuts down while the other machines are working, in a power failure you have to make sure that the gateway is set up again.
Step 03
- Now proceed to each workstation
- Click on start
- Programs
- Pervasive.SQL
- Other Utilities
- Gateway Locator
- Under the Directory Status, click on the Change button
- The Gateway Assignment Window opens.
- Under ‘Enter the computer name of the gateway’ click the” …” Browse button
- Click on my Network Places… Entire Network
- Microsoft Windows Network… Workgroups (or the name of your network)
- In the list, find the name of the computer that holds the Pastel data, select it, click Ok
- Click Ok, again to return to the Gateway Locator window, which will now show the name of the Computer that holds the Pastel data
Step 04
- Click on Start
- Programs… Pervasive.SQL
- Control Centre
- Right click on Pervasive SQL Engines
- Click Register new engine
- Click the browse button
- Click on my Network Places
- Entire Network
- Microsoft Windows Network
- Workgroups (or the name of your network)
- In the list, find the name of the computer that holds the Pastel data, select it, click Ok
Both computers should be listed
- Click the + of the local machine
- Click on configuration
- Under the category Server – Access, verify that Accept Remote Requests = On.
- Under the category Client – Access, verify that Local = On, Requester = On.
- Double click the option Communication protocols
- Double click on Supported protocols
- Set the TCP/IP Multihomed option to on.
The protocol that you are using should be in the selected box and all others should be moved using the arrows to the available box.
- On the left part of the screen click on the Client option
- Select Communication protocols
- Double click on Supported protocols.
The protocol that you are using should be in the selected box and all others should be moved using the arrows to the available box. Make sure that you do this on all the machines that are loaded with Pastel and Pervasive.
If DHCP IS enabled, the reason that there might be a recurring 116 error is due to the fact that the pvsw.loc file does not dynamically change every time a new IP address is assigned.
You may also experience a problem where the network only allows a specific machine in first then the others or one machine gets 116, while all others can get in fine. This normally occurs when a setting is out in the Pervasive Control Center.
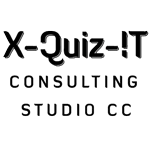
No Comments