Pastel Error Code 20 and 161
Download Sage Common Errors PDF
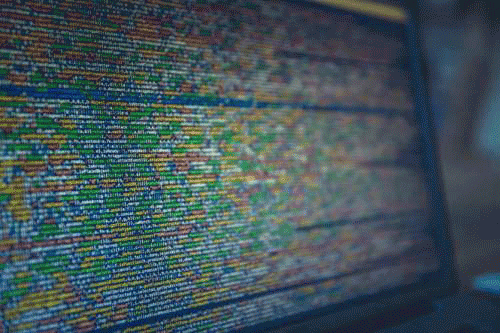
Error Code 20:
This happens when
- the Pervasive engine or service is not started
- or a permanent license is not applied
- or security settings are blocking Pervasive from running
- or if you are using Client/Server and the error is on a workstation the start in on the EXE is incorrect
Status 161:
Incorrect Pervasive installed on one or more machines, the licenses are not applied correctly on one or more Machines.
- Ensure the Pervasive you are Licensed for is what Pervasive you have installed on all machines
- In your Sage Pastel programme go to Help… About – Check the Pervasive showing in the screen as this is the Pervasive you are licensed for
- In your control Panel in your Windows go to Programs and Features or add/remove program and from the list look for Pervasive
Make sure this is the version as in the Pastel Help… About - If not you need to uninstall and re-install Pervasive
- Make sure the engine/service is running
- To start the engine for Windows 7 – Go to Start… All programs… Pervasive…Start engine
- To start the engine for Windows 8 put the mouse cursor on the top right corner you should see a magnifying glass click on this and in the search option type in start engine and click on the icon
- To start the service hold the windows key + R and type in services.msc
- Look for Pervasive PSQL if the service says started right click on the Pervasive PSQL and stop the service and then right click again and start the service.
- Make sure the User Account Control is turned off on Windows 7 and Windows 8
- Go to the Control Panel
- Click on User Accounts
- Look for Change User Account Control settings.
- If you don’t see this option but there is an option that says Users Users and family safety click on this and look for the Change User Account Control Settings option again. Make sure the slider is all the way at the bottom.
Click OK
- Check the Licenses.
- Windows 7 – Go to Start… All Programs… Pervasive… Utilities… License Administrator
- Windows 8 put the mouse cursor on the top right corner you should see a magnifying glass click on this and in the search option type in License Administrator.
- Check that the license show correctly – You can try typing in relevant key and click on activate
- If you cannot activate the license you will need to uninstall and re-install Pervasive.
- If you are running Pervasive Client/Server make sure the Start in is correct.
- Right click on the Pastel/Xpress shortcut on your Desktop and select Properties
- The Start in should read the Mapped drive
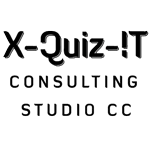
No Comments